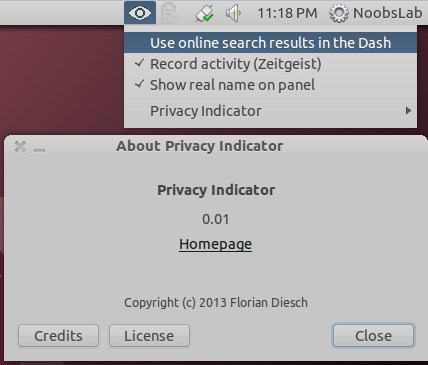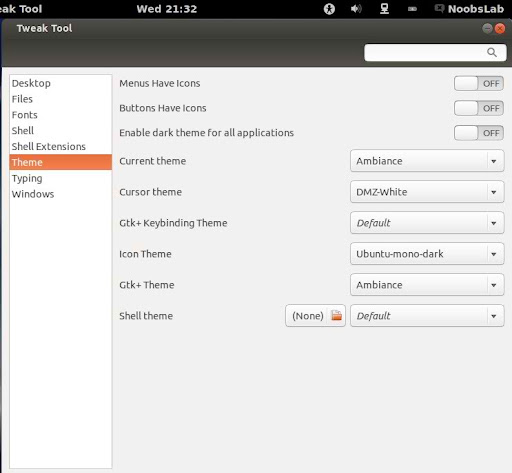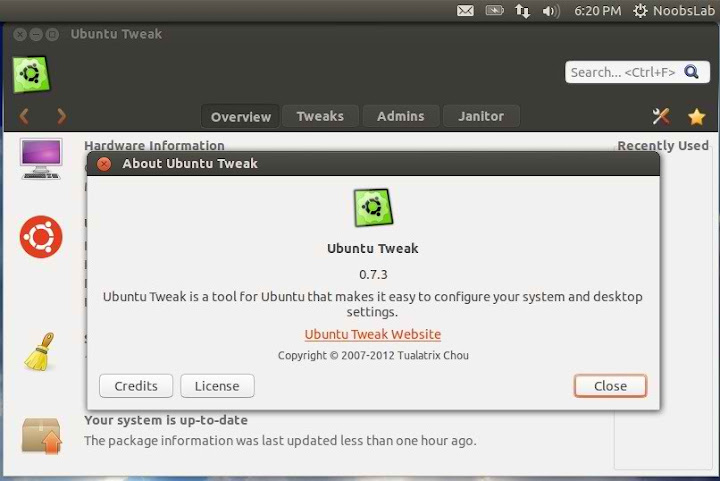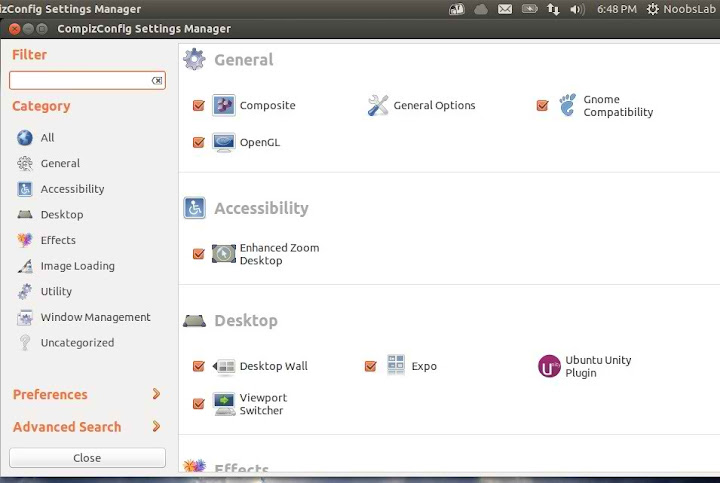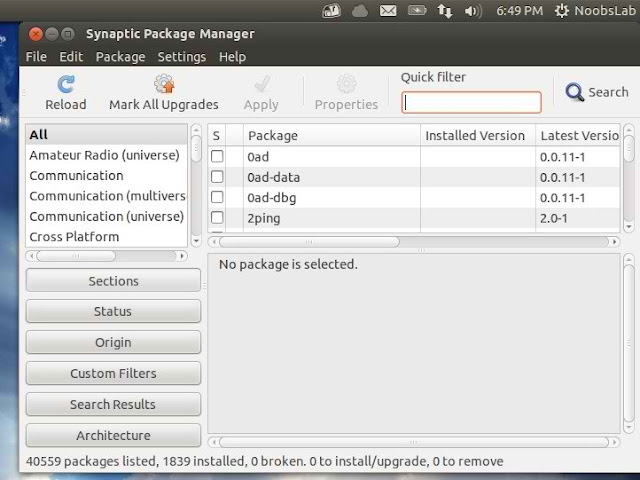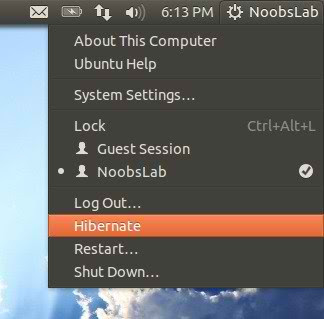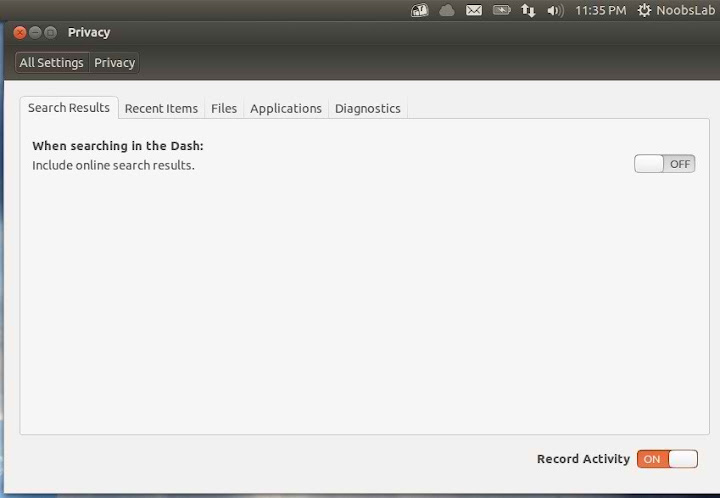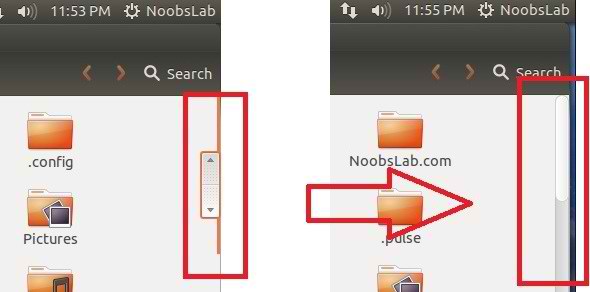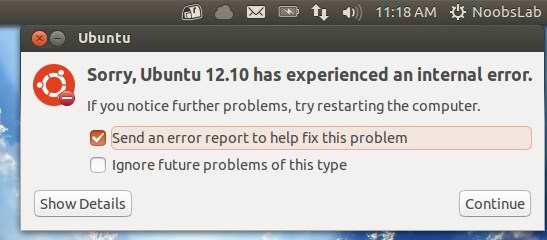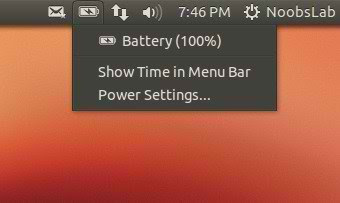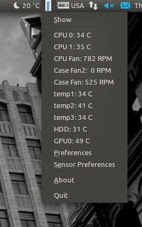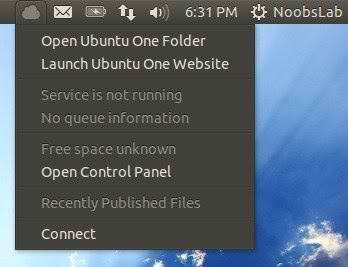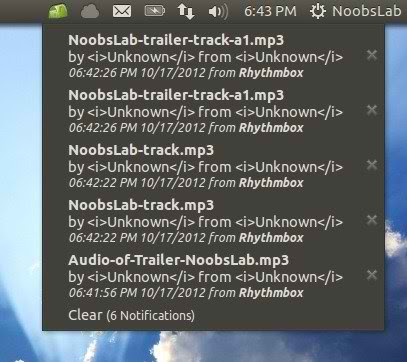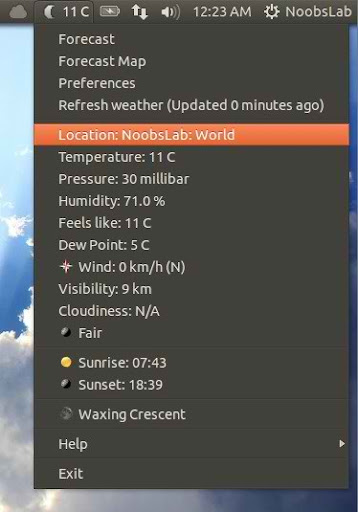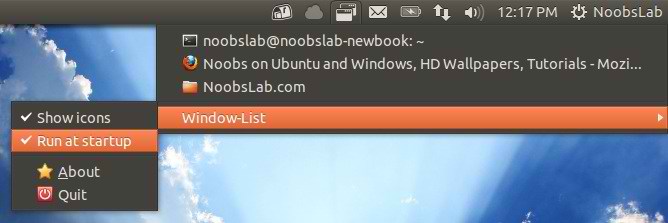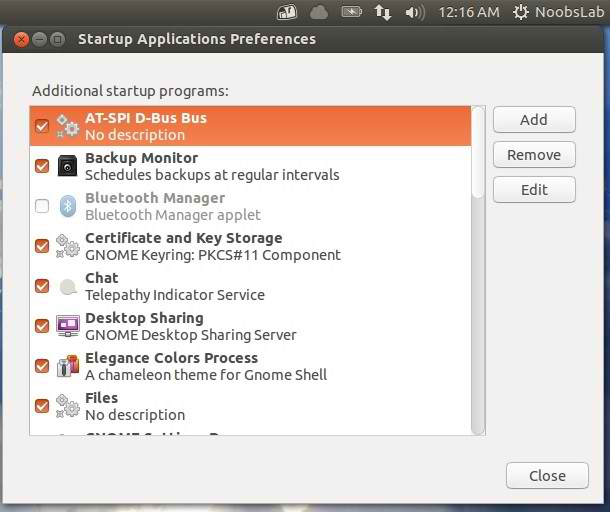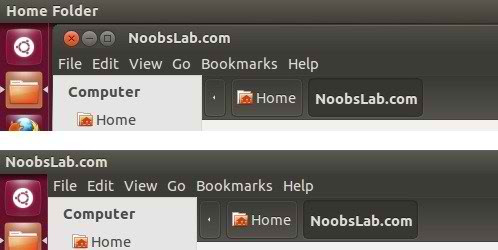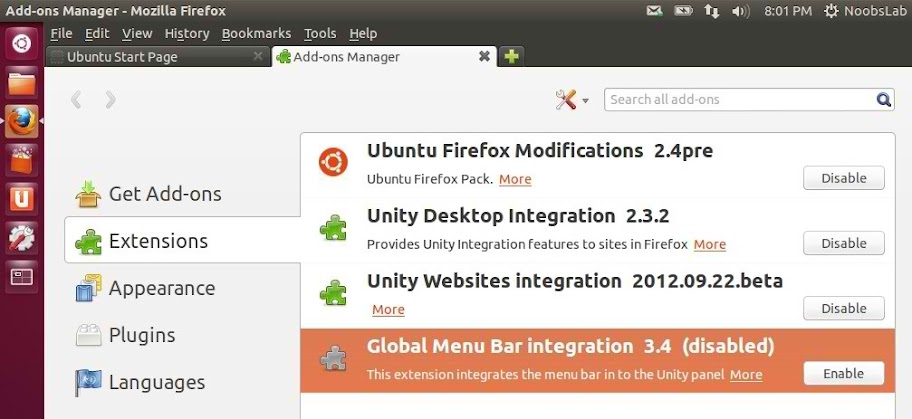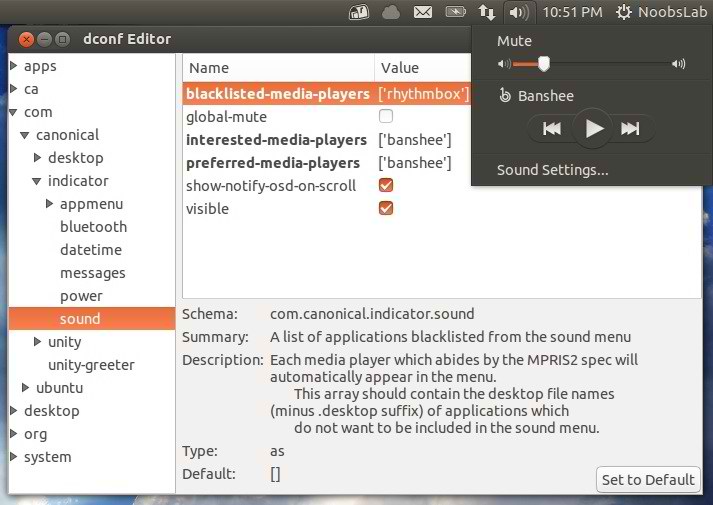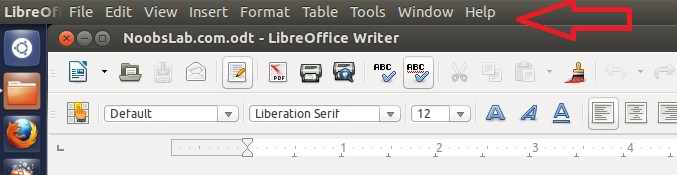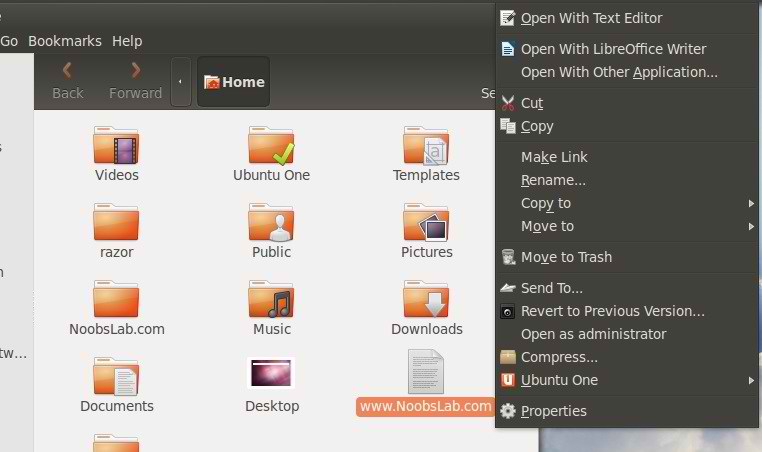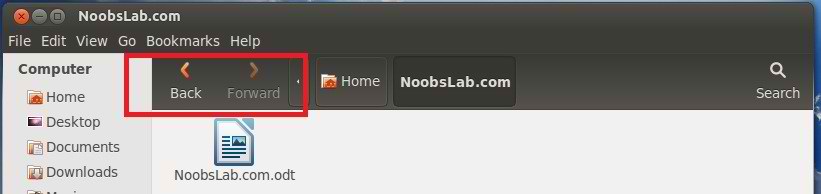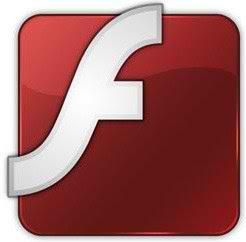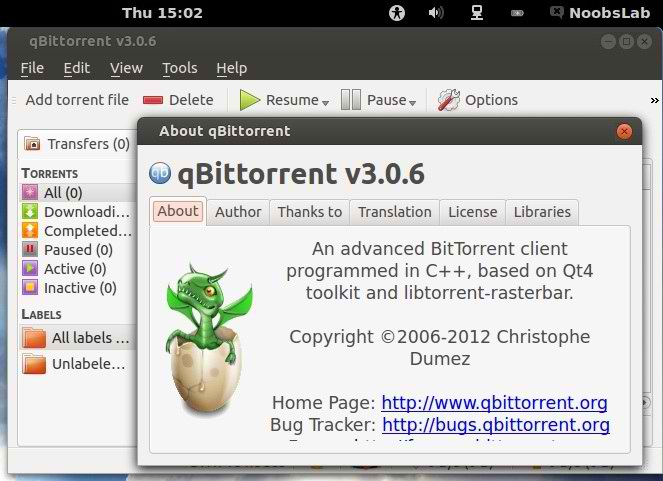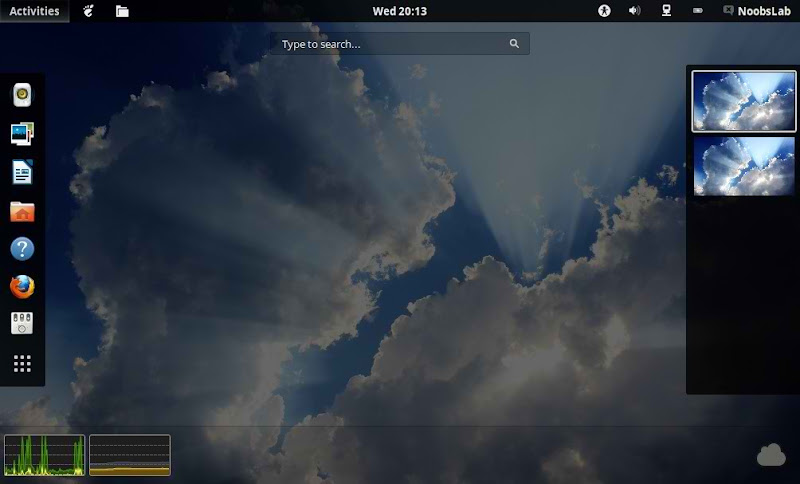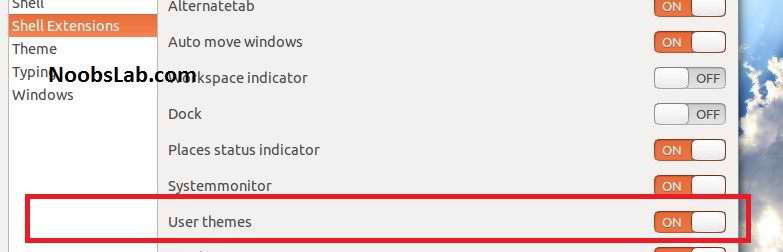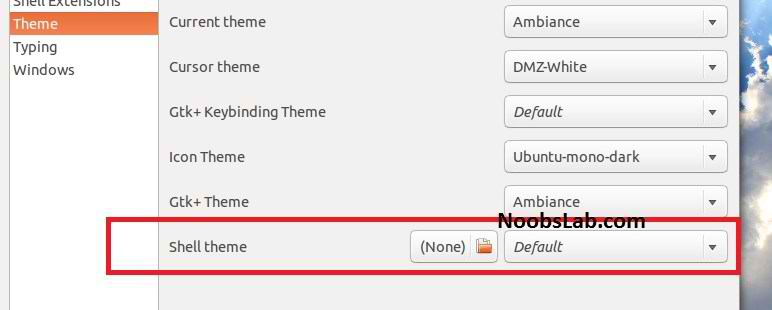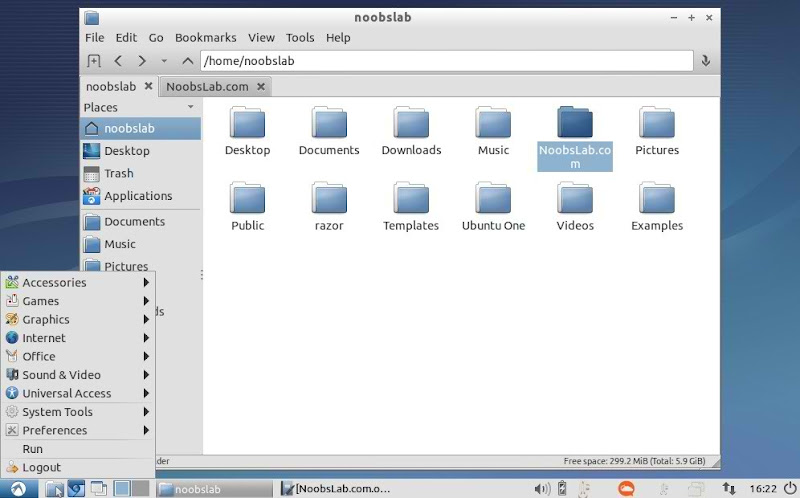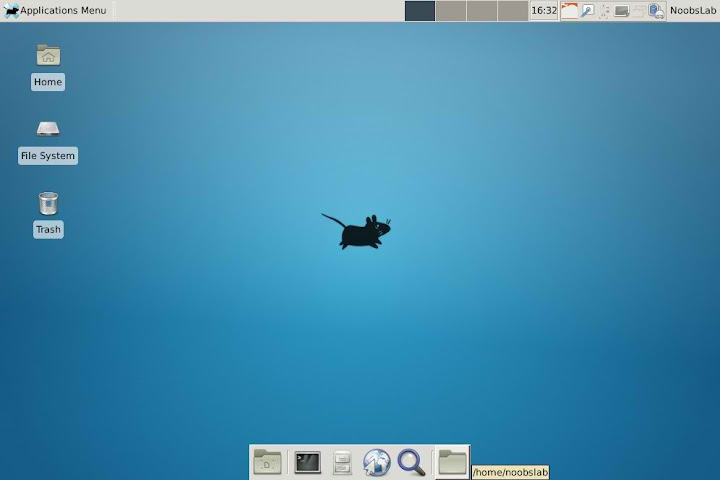Important Things/Tweaks to do after Install of Ubuntu 12.10 Quantal Quetzal
Ubuntu 12.10 Quantal Quetzal has been released, NoobsLab know what people want. So after a-lot of work today bring this article for you. After applying these tweaks you can get better experience with new Ubuntu. After these tweaks we can say your Ubuntu is ready to use, Every tweak is tested by us. So lets start tweak to your Ubuntu 12.10.
1: Install Gnome-Tweak-tool 3.6:
Gnome Tweak Tool is well-known powerful tweak tool, With this tool you can manage your Ubuntu environment like: Change theme, icons, fonts, cursor and so on options.
Install with following command:
2: Install Ubuntu Tweak:
Ubuntu Tweak is an application designed to config Ubuntu easier for everyone. It provided many useful desktop and system options that the default desktop environment isn't provided.
Enter following commands to install Ubuntu Tweak:
Here you can find more tweak tools
Unsettings Tool
3: Install Compiz (CCSM) and extra plugins:
CCSM, short for CompizConfig Settings Manager, is a configuration tool for Compiz Fusion. It is used to configure the many plugins included in Compiz and Compiz Fusion, as well as the use of various profiles and intergrating better with existing desktop settings.
To install Compiz Config Setting Manager enter following command in Terminal:
Go to Dash and Search "CCSM"
4: Install Synaptic Package Manager:
Synaptic is a graphical package management program for apt. It provides the same features as the apt-get command line utility with a GUI front-end based on Gtk+.
To install Synaptic Package Manager enter following command in Terminal:
Go to Dash and Search "synaptic"
5: Enable Hibernate option:
Ubuntu has disabled hibernate option since last distro 12.04, So here is tweak to enable hibernate in 12.10.
Open Terminal and enter following command:
copy and paste the following code in file:
[Re-enable Hibernate]
Identity=unix-user:*
Action=org.freedesktop.upower.hibernate
ResultActive=yes
Save file and Exit, then Restart and check.
6: Remove White Dots from Ubuntu 12.10 Login Screen
Some People don't like white dots in Ubuntu 12.10 Login screen, So here is a tweak you can easily remove these dots from login screen.
Enter following commands in Terminal:
7: Disable Online Search in Dash:
Personally I don't like this online search option in unity. So if anybody want to turn off, follow the method.
Go to Dash and Search "
Privacy" and turn off the online search option.
Alternative remove shopping lens by following command:
You will not see anymore online searches in dash.
8: Change HUD Key:
Go to "Dash" System Settings > Keyboard > Shortcuts > Launchers >
Key to show HUD
Click on
Key to show HUD to change key. I set my key Alt+Z because it is easy to press, You can change whatever you want.
9: Disable overlay Scrollbars:
You can disable overlay scrollbars, if you don't like that.
Enter following command in terminal to disable overlay scrollbar:
If you want to get back overlay bar, enter following command:
10: Show username on panel:
UserName is disabled by default in Ubuntu 12.10, So here is tweak you can enable it very easily.
Enter following command in terminal:
To remove name from panel, Enter following command:
11: Disable System Crash Reports:
If you are experiencing something crashes in your Ubuntu, and you don't like to notify with reports. You can disable them easily.
Enter following commands to disable crash reports:
Now text file will open, In the last line you will see "
enabled=1" change it to "
enabled=0". Save and close file.
Now enter following command in terminal to stop apport service:
12: Install and enable XScreensaver:
XScreenSaver is a collection of about many free screensavers for Linux.
Install XSreenSaver with following commands:
create file for autostart enter following command in terminal:
after that copy and paste the following code in file:
[Desktop Entry]
Name=Screensaver
Type=Application
Exec=xscreensaver -nosplash
Save and Exit the file.
13: Show Laptop Battery Percentage:
This tweak shows laptop battery percentage in the Ubuntu panel.
To install enter following commands in the Terminal:
Then logout and login back.
14: Install Hardware Temperature Monitor:
The Psensor Indicator is providing a quick access to sensor values and settings. When a sensor temperature is too much hot, a desktop notification bubble appears and the Application Indicator icon is changed to a red one. Your pc must have sensors to use complete features.
Enter following command in terminal:
15: Install Ubuntu-One Indicator:
UbuntuOne indicator provides the overview of Ubuntu One Account synchronization state.
To install enter following commands in the Terminal:
Then logout and login back.
16: Install Recent Notifications Indicator:
Recent Notifications is a GNOME applet that collects recent messages sent with libnotify to a notification daemon, such as notify-osd.
To install enter following commands in the Terminal:
After installation open indicator-notification from Dash.
17: Install Weather Indicator:
My-Weather is really cool indicator for Ubuntu, it can show up to two location weather with complete details.
Enter following commands in terminal to install my-weather indicator:
After installation open my-weather-indicator from Dash and configure it.
18: Install Window-List Indicator:
This Window-List indicator show which windows are currently open, and you can easily switch between them.
Enter following commands in terminal:
After installation go to
Dash and search "
Window-List" then open it. Make it startup from Window-List option.
19: Show all startup apps in Startup Applications:
By Default Startup Application show only few apps in the list, So now you can see which applications are going to start by following command:
20: Disable Global Menu:
If you don't like Global menu then you can disable it easily.
Enter following command in Terminal:
and restart.
To disable Global Menu for Firefox, Go to 'Tools' –> 'Add-ons' –> 'Extensions' and
Disable 'Global Menu Bar integration'
To revert the changes enter following command in Terminal:
then restart.
21: Move Minimize, Maximize, Close Buttons to Right:
This tweak is about to move Minimize, Maximize, and Close buttons to the right side.
Enter following command to move buttons to right:
Alternative Method
Enter following commands in Terminal to install gconf-editor:
now start gconf-editor with following command:
Go to the following: 'apps' -> 'metacity' -> 'general' Find the "
button_layout" parameter,
Right mouse click, and select Edit Key.
Change the value to the following:
menu:minimize,maximize,close then Press Enter.
22: Add other Media Player to Ubuntu Sound Menu
If you are using different audio player to player audio files then you can add player in sound menu with following method.
Enter following command in terminal to install Dconf-Tools:
Go to
Dash and open "
Dconf-Editor"
Type your Player name in (interested-media-player + preferred-media-player) and you can remove any media player by writing name in (blacklisted-media-players). See following image
23: Enable Global Menu for LibreOffice in Ubuntu 12.10
By default LibreOffice doesn't support global menu, So you can enable Global Menu easily for LibreOffice.
Enter following command in terminal to install global menu.
24: Open as Administrator in Ubuntu 12.10 Quantal Quetzal
This is really cool tweak for those who want to open file and folder with Administrator permissions, So now it is really easy to do.
To add "Open as Administrator" entry enter following commands in Terminal:
After that enter following command:
25: Move Nautilus Forward & Back button to Left Side:
To move these buttons to left side just follow steps:
Open Terminal (Press
Ctrl+Alt+T) and copy the following commands in the Terminal:
Now, scroll down to line 130 or Find for "
gtk_toolbar_insert (GTK_TOOLBAR (self->priv->toolbar), item, 0)" and change the "
0" to a "
2". So change the original line from:
gtk_toolbar_insert (GTK_TOOLBAR (self->priv->toolbar), item, 0);
To:
gtk_toolbar_insert (GTK_TOOLBAR (self->priv->toolbar), item, 2);
When you're done, click save and close Gedit.
Now Back in Terminal, run the following:
Now logout and login back or restart.
To undo the changes and revert back to stock Nautilus, you can simply run following command:
For Unity If SomeThing Went Wrong Enter following commands to Reset:
>> to reset the Unity:
>> to reset Compiz:
26: Enable Hardware Drivers:
In Ubuntu 12.10 Quantal "Additional Drivers" location has been changed, You can choose best drivers for your hardware from additional driver and can enable/disable from there easily.
Open Dash and Search for "Software Sources" Here you can find "Additional Drivers" in the last Tab.
27: Install Adobe Flash Plugin:
By default firefox doesn't install flash player, So now you can install flash player.
Open Terminal and enter following commands:
28: Install qBittorrent:
Almost everybody like to download from torrents, It is safe and easy method to download. So you can install qBittorrent with following commands:
29: Install Plugins for Rhythmbox (Like Equalizer):
Rhythmbox is default Audio player in Ubuntu 12.10, You can install plugins for rhytmbox. Plugins are: Audio-read, Album-art-search, Countdown-playlist, plugin-cover-art-browser, Equalizer, Jump-to-Playing, Jump-to-Window, lyrics, micro-blogger, open-containing-foler, radio-browser, Random-album-player, Remember-the-rhythm, repeat-one-song, rhythm-web, send-first, small-window, stop-after, suspend, tab-guitar, tray-icon, web-menu, stream-ripper
Enter following commands to install plugins.
After installation open Rhythmbox and Go to "Edit" -> "Plugins" and enable plugins.
30: Install Gnome Shell 3.6:
Install latest Gnome Shell 3.6 in 12.10
Enter Following commands to install Gnome-Shell 3.6:
31: Install User-Theme and other Extensions in Gnome Shell 3.6:
With User-Theme Extension you can enable Gnome Shell 3.6 themes in Gnome-Tweak-Tool.
Now Restart Gnome Shell (Press
Alt+F2 and type '
r') and enable User Themes Extension, again Restart Gnome Shell.
Themes Enabled
Install official extension in 12.10, Following extensions will install: Alternative Status Menu, Native Window Placement, Alternative Tab, Auto Move Windows, Workspace Indicator, Dock, Places Status Indicator, System Monitor, Gajim IM Integration, User Themes, Removable Drive Menu, Window Navigator, Applications Menu.
Enter following command to Install Gnome Shell 3.6 Extensions:
After Installation Press
Alt+F2 and type '
r' to restart Gnome Shell, or just logout and login back. Open Gnome Tweak Tool to change/install shell Themes.
32: Install Restricted Extras:
There are some Restricted extras in Ubuntu which can't be install while installation of Ubuntu by default but you can install these Restricted extras by yourself. Restricted mp3 playback and decoding, support for various formats, fonts, java, flash plugin, lame, dvd playback.
33: Install Codecs:
If you are multimedia user and use Ubuntu for multimedia then these codecs are very useful for you. You can install them by single command.
34: Install Compression/Decompression tools:
You can compress and decompress 7z, zip, gzip, rar, xz, tar, bz2, xar, tar.gz, tar.bz, and many others.
Enter following command in terminal to install:
35: Install Other Environments:
>> Install Kde Plasma Desktop
Enter following command to install Kde-Plasma-Desktop:
>> Install Lubuntu Desktop
Enter following command in terminal to install Lubuntu-Desktop
>> Install XFCE4 Desktop
Enter following command to install XFCE4 Desktop:
>> Install Cinnamon
>> Install Razor-qt
36: Misc/Softwares for Ubuntu 12.10 Quantal Quetzal:
Install Latest Google Chrome
Install Latest Skype
Install Latest WineHQ (Windows Program Loader)
Install Latest Cairo Dock
Install Latest Gimp 2.8.2 Image Editor
Install Format Junkie
Install Deepin Software Center
Install Latest VirtualBox
Install Grub Customizer
Install and Configure Samba Sharing between Windows and Ubuntu
Install Latest Nvidia Drivers (Only for those who own Nvidia Card)
Install Other Media Player
VLC,
UMplayer,
SMPlayer,
Clementine,
Xnoise
Install File Managers
Marlin,
SunFlower Twin-Panel
Install Video Tools/Editors
OpenShot,
Blender
Wallpapers
Ubuntu Wallpapers,
Black Wallpapers
Checkout
Conky Collection
Checkout
Themes Collection
Checkout
Icons Collection
That's it