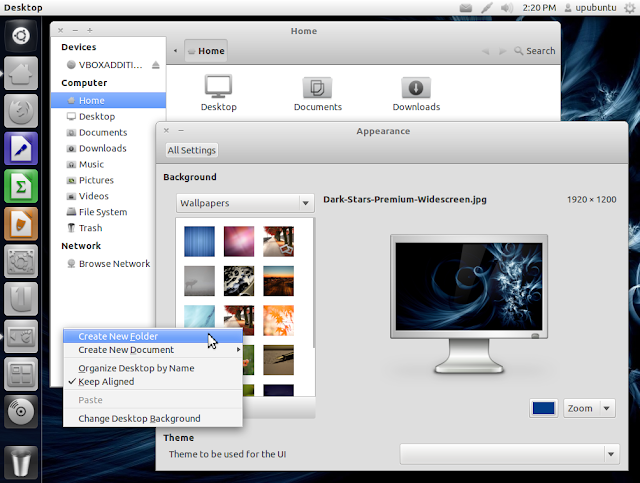Transparent Swar Red Unity Theme for Ubuntu 11.10 Oneiric Ocelot/Ubuntu 12.04 Precise Pangolin/Ubuntu 11.04 Natty/10.10 Maverick/10.04 Lucid/Linux Mint
Checkout Latest Tranparent Themes
Transparent Swar Themes Different Flavors
Transparent Swar Black Base Themes
***Update***
Background color fixed by Author
To install theme open Terminal (Press Ctrl+Alt+T) and copy the following commands in the Terminal:
Terminal Commands:
|
|---|
sudo add-apt-repository ppa:noobslab/swar-themes
|
sudo apt-get update
|
sudo apt-get install swar-red
|
>> Here is latest
Awoken Icons 2.4
>> Here is
Best Ubuntu Wallpaper Collection
>> Here is
Gnome Tweak Tool to change theme and icons
Now Enable Transparency see the video, also check instructions below the video
Enable Transparency in Ubuntu 11.10
1. Install Compiz Confit Settings Manager (CCSM)
To install via Terminal hit Ctrl + Alt + T
2. Select the below text and hit Ctrl + C to copy and to paste into Terminal hit Ctrl + Shift + V
Terminal Command:
|
|---|
sudo apt-get install -y compiz compizconfig-settings-manager compiz-plugins-extra compiz-plugins-main
|
3. Click on the Launch Application Button (or Super Key) and type CCSM to locate CompizConfig Settings Manager and open it via clicking on it
4. Go into Opacity, Brightness and Saturation
5. In the Opacity Tab click on New
6. Click on the + Button or Add Function
7. Make sure Type is 'Windows Class'
8. Click on the Grab Button and Select Items around your screen until you find Ccsm
9. Click on Add
10. Set the Windows Value to 85
You need to repeat steps 5-9 3 more times with the settings below OR alternatively you can type it manually in the Value Box which is somewhat easier
11. You require 4 Settings to fully enable transparency
12. Click on the New button and in the Windows box type
class=Ccsm (Window Values = 85) then click on add
13. Click on the New button and in the Windows box type
class=Nautilus (Window Values = 85) then click on add
14. Click on the New button and in the Windows box type
class=Normal (Window Values = 85) then click on add
15. Click on the New button and in the Windows box type
class=Dialog (Window Values = 85) then click on add
16. Now click on the Enable Opacity, Brightness and Saturation check-box in the left side panel
17. Restart the computer if any issues occur and the settings should be applied as you see in the print-screen images
18. Remember be cautious with CCSM and Unity as many of the older functions simply do not work yet and will cause crashes
Clearly Opacity or Transparency hasn't failed me
* To enable or disable transparency for something such as a DVD hold the ALT key and move the Mouse Center wheel up or down to enable more or disable more transparency to meet your needs. This does not permanently apply that setting but is a temporary setting.
If Transparency or CCSM Problem occur Reset with following commands:
Terminal Commands:
|
|---|
gconftool-2 --recursive-unset /apps/compiz-1
|
unity --reset
|
Enjoy