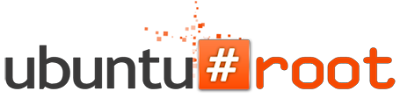Important Tweaks after Installation of Ubuntu 11.10 Oneiric Ocelot
1: General tweaks (for both GNOME Shell and Unity)
Change themes, fonts and more with GNOME Tweak Tool
In Ubuntu 11.10 Oneiric Ocelot you can only switch between the default GTK themes by default. Also, there's no built-in GUI to easily change fonts or icon themes. But you can do this using GNOME Tweak Tool:
Terminal Command:
|
|---|
sudo apt-get install gnome-tweak-tool
|
Once installed, GNOME Tweak Tool should show up as "Advanced Settings" in the menu. Besides changing fonts or themes, GNOME Tweak Tool can also be used to enable/disable GNOME Shell extensions, tweak the desktop, various windows behavior or GNOME Shell.
2: No screensaver in GNOME 3.2
GNOME 3 doesn't have a screensaver, just a black screen. If you want to use a screensaver, you can use Xscreensaver - install it using the following commands (this will also remove gnome-screensaver):
Terminal Commands:
|
|---|
sudo apt-get remove gnome-screensaver
|
sudo apt-get install xscreensaver xscreensaver-gl-extra xscreensaver-data-extra
|
Then search for "Screensaver" in the menu and tweak its settings to your needs.
To add Xscreensaver to startup, open Startup Applications and add
"xscreensaver -nosplash".
Let's also make the lock screen work (CTRL + ALT + L):
Terminal Command:
|
|---|
sudo ln -s /usr/bin/xscreensaver-command /usr/bin/gnome-screensaver-command
|
To be able to watch a movie properly, also install Caffeine:
Terminal Commands:
|
|---|
sudo add-apt-repository ppa:caffeine-developers/ppa
|
sudo apt-get update
|
sudo apt-get install caffeine python-glade2
|
To revert the changes (go back to the black GNOME Screensaver screen):
Terminal Commands:
|
|---|
sudo apt-get remove xscreensaver xscreensaver-gl-extra xscreensaver-data-extra
|
sudo rm /usr/bin/gnome-screensaver-command
|
sudo apt-get install gnome-screensaver
|
3: Nautilus search
Partially fix annoying Nautilus behavior that doesn't let you properly search by typing when there are a lot of files/folders: in Nautilus, select View > Statusbar.
Install Synaptic
Synaptic is not installed by default in Ubuntu 11.10 and while Ubuntu Software Center got many new features, it still can't do everything Synaptic can. Install Synaptic back using the following command:
Terminal Command:
|
|---|
sudo apt-get install synaptic
|
4: Disable Overlay Scrollbars
If you don't like the overlay scrollbars, you can remove them using the following command:
Terminal Command:
|
|---|
sudo apt-get remove overlay-scrollbar liboverlay-scrollbar3-0.2-0 liboverlay-scrollbar-0.2-0
|
Then, restart your computer (performing a logout only may not be enough).
To revert this change, install the packages back:
Terminal Command:
|
|---|
sudo apt-get install overlay-scrollbar liboverlay-scrollbar3-0.2-0 liboverlay-scrollbar-0.2-0
|
And restart your computer.
5: Missing features: web apps and file previewer
Two missing GNOME 3.2 features in Ubuntu 11.10 Oneiric Ocelot (for both Unity and GNOME Shell) are the web applications and Sushi quick previewer.
The first requires Epiphany 3.2.0 which is available in the following PPA:
Terminal Commands:
|
|---|
sudo add-apt-repository ppa:webupd8team/gnome3
|
sudo apt-get update
|
sudo apt-get install epiphany-browser
|
And the second - Sushi file previewer -, is available in the official Ubuntu repositories:
Terminal Command:
|
|---|
sudo apt-get install gnome-sushi
|
6: Longer battery life
I don't know if the kernel power bug is real or not, but many users have reported that using Jupiter or a tweak we've posted a while back, their laptop/netbook battery life increased. Install Jupiter using the following commands:
Terminal Commands:
|
|---|
sudo add-apt-repository ppa:webupd8team/jupiter
|
sudo apt-get update
|
sudo apt-get install jupiter
|
If you have an EeePC, also install the following package for SHE support:
Terminal Command:
|
|---|
sudo apt-get install jupiter-support-eee
|
7: No more Sun/Oracle Java
The "sun-java6" package is no longer available in the official Ubuntu 11.10 Oneiric Ocelot repositories due to the removal of the JDL license. Java 7 won't be in Oneiric either, but you still have 3 options:
- Install OpenJDK:
Terminal Command:
|
|---|
sudo apt-get install openjdk-7-jre
|
- Or Oracle (previously Sun) Java 6 from the LFFL PPA:
Terminal Commands:
|
|---|
sudo add-apt-repository ppa:ferramroberto/java
|
sudo apt-get update
|
sudo apt-get install sun-java6-jdk sun-java6-plugin
|
8: GNOME Shell tweaks
Fix ALT + F2
ALT + F2 doesn't work by default in GNOME Shell under Ubuntu 11.10 Oneiric Ocelot. To fix it, open "System Settings" and under Keyboard > Shortcuts > System, click "Disabled" next to "Show the run command prompt" and press ALT + F2 - this should set ALT + F2 for running the command prompt.
9: Easily change GNOME Shell themes
To be able to easily change the GNOME Shell theme, besides GNOME Tweak Tool you'll also need the User Theme extension, available in the WebUpd8 GNOME3 PPA:
Terminal Commands:
|
|---|
sudo add-apt-repository ppa:webupd8team/gnome3
|
sudo apt-get update
|
sudo apt-get install gnome-shell-extensions-user-theme
|
Then use GNOME Tweak Tool to activate the theme.
10: Move icons from Message tray (bottom tray) to the Top Bar
Some might find the notification area icons showing up in the Message Tray (at the bottom of the screen, hidden by default) annoying or confusing. But you can move the icon on the Top Bar using an extension:
Terminal Commands:
|
|---|
sudo apt-get install git-core
|
cd && git clone https://github.com/rcmorano/gnome-shell-gnome2-notifications.git
|
sudo cp -r gnome-shell-gnome2-notifications/gnome-shell-gnome2-notifications@emergya.com /usr/share/gnome-shell/extensions/
|
Then press
ALT + F2 and enter
"r" to restart GNOME Shell.
Important: this extension shows up as disabled in GNOME Tweak Tool because of an error in the extension code. Despite this, the extension still works!
11: No shutdown menu entry
By default, there's no shutdown entry in the status menu and you must press and hold ALT to be able to shutdown your computer when using GNOME Shell. But this can be changed by installing Alternative Status Menu extension which adds "Power off" and "Hibernate" to the status menu, visible at all time (and not just when pressing the ALT key). Install it:
Terminal Commands:
|
|---|
sudo add-apt-repository ppa:webupd8team/gnome3
|
sudo apt-get update
|
sudo apt-get install gnome-shell-extensions-alternative-status-menu
|
Then use GNOME Tweak Tool to enable the extension.
12: Fix Nautilus menu being displayed under the GNOME Shell top bar when using transparent GNOME Shell themes
If you use a transparent GNOME Shell theme such as Zukitwo, the Nautilus menu shows up behind the top bar. You can fix this either by removing global menu (see below, under "Unity tweaks") or by disabling Nautilus from handling the desktop using GNOME Tweak Tool (under "Desktop", set "Have file manager handle the desktop" to off):
Disabling Nautilus from handling the desktop means you won't have any icons on the desktop anymore. If this is a big deal to you, remove AppMenu (Global Menu) - but you won't have a global menu in Unity anymore (though that shouldn't be a big issue if you don't use Unity anyway).
To install GNOME Tweak Tool, see the first tweak in this post.
>> Unity tweaks
1: Configure Unity (autohide, etc.)
Unity 3D can be configured through CompizConfig Settings Manager, but CCSM isn't installed by default so let's install it:
Terminal Command:
|
|---|
sudo apt-get install compizconfig-settings-manager
|
Using CCSM you can configure the Unity Launcher reavel mode and timeout, the Unity Launcher autohide (autohide, dodge windows, dodge active windows or disable autohide), various keyboard shortcuts, the new ALT + TAB switcher behavior, blacklight mode, panel and launcher opacity, launcher icon size and more.
A few quick stuff I for one always tweak using CCSM (open CompizConfig Settings Manager and click the "Ubuntu Unity Plugin"):
To disable launcher autohide: on the "Behavior tab" under "Hide Launcher", select "Never".
To disable mounted devices from showing up on the Unity Launcher: on the "Experimental" tab, under "Show Devices" select "Never".
By default, applications that usually take 75% of the screen are maximized automatically on start. To change this automaximize value, on the "Experimental" tab, look for "Automaximize value" - tweak this to whatever value you want.
2: Configure Unity 2D
Some Unity 2D settings as well as other tweaks can be performed using "dconf-editor", part of the "dconf-tools" package. Install it using the following command:
Terminal Command:
|
|---|
sudo apt-get install dconf-tools
|
Then press ALT + F2 and enter: "dconf-editor" to launch it. You can find the Unity 2D settings under com > canonical > unity-2d.
3: Re-enable the systray (notification area)
You no longer need to whitelist Qt applications but you may still need the systray for other applications such as Shutter, Jupiter, etc. You can whitelist the systray using the following command:
Terminal Command:
|
|---|
gsettings set com.canonical.Unity.Panel systray-whitelist "['all']"
|
Then log out and log back in.
4: Disable Global Menu (AppMenu)
Don't like the global menu? Get the menu back in the application window instead of using a global menu on the top panel:
Terminal Command:
|
|---|
sudo apt-get remove appmenu-gtk3 appmenu-gtk appmenu-qt
|
Then, restart your computer (performing a logout only may not be enough).
To revert the changes, install these packages back:
Terminal Command:
|
|---|
sudo apt-get install appmenu-gtk3 appmenu-gtk appmenu-qt
|
And restart your computer.
5: Use a global menu for LibreOffice
By default, LibreOffice doesn't come with a Global Menu but you can manually install it:
Terminal Command:
|
|---|
sudo apt-get install lo-menubar
|
If you experience any issues with it, simply remove it:
Terminal Command:
|
|---|
sudo apt-get remove lo-menubar
|
6: Disable the user switcher indicator
The user switcher indicator (or Me-User-Indicator or whatever is called) can be useful if multiple users log in on your computer but if it's just one user, you can get more space by disabling it. Presuming you've already installed the "dconf-tools" package: press ALT + F2 or open a terminal and enter:
Terminal Command:
|
|---|
dconf-editor
|
Then navigate to apps > indicator-session and uncheck the box next to "user-show-menu", then restat Unity (ALT + F2 and enter "unity --replace") or log out and log back in.
7: Something went wrong! How do I reset Unity or Compiz?
You can easily reset Unity or Compiz using the following commands (be careful when using these commands and only use them if you really have to!):
- to reset the Unity launcher icons:
Terminal Command:
|
|---|
unity --reset-icons
|
- to reset Unity:
Terminal Command:
|
|---|
unity --reset
|
- to reset Compiz:
Terminal Commands:
|
|---|
gconftool-2 --recursive-unset /apps/compiz-1
|
unity --reset
|
8: Using a different "shell"
By default, Ubuntu 11.10 Oneiric Ocelot uses Unity 3D (with Compiz). If you don't like it, you can try a different interface, while still using GNOME:
Unity 2D
Unity 2D is installed by default and is used as the fall-back mode for computers that can't run Unity 3D. To use Unity 2D, log out and select "Ubuntu 2D" in the login screen:
GNOME Shell is not installed by default but you can easily install it from the official Ubuntu repositories:
Terminal Command:
|
|---|
sudo apt-get install gnome-shell
|
Once installed, log out and select "GNOME" from the login screen:
You can also use the GNOME 3 classic session. Install it using the following command:
Terminal Command:
|
|---|
sudo apt-get install gnome-session-fallback
|
And select "GNOME Classic" from the login screen:
More Update Maybe Come, Stay on Topic and Comment if you have any Problem in Oneiric.