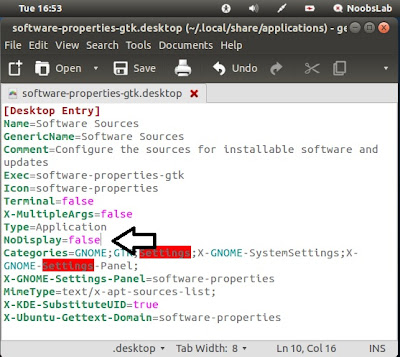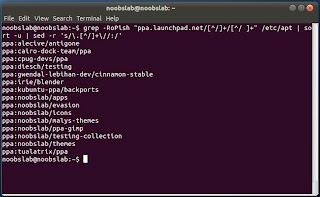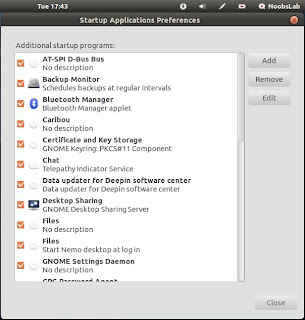Sometime we face common problems in Ubuntu, which can be easily fixed and you can save your Ubuntu from reinstall. So today NoobsLab decided to write about some fixes, which are common and many people face that problems on daily basis.
1) Fix: GTK custom theme(Metacity) in Ubuntu 13.04/12.10 for Gnome Shell
I experienced the same problem with metacity in Ubuntu 13.04/12.10 with Gnome Shell, I wasn't able to change metacity theme. So here is the simple fix for you guys. Here is bug reported on launchpad for this problem. If you create (.theme) directory in your home folder then maybe you will face this problem. Now you can fix it by create a link between themes directory.
Open Terminal (Press Ctrl+Alt+T) and copy the following commands in the Terminal:
Logout and Login back.
2) Fix: Can't Find Software Sources
This is known problem in some Ubuntu versions, Ubuntu Software Sources are not available for search or you can't find in menu. So here is simple fix for you guys.
Open Terminal (Press Ctrl+Alt+T) and copy the following commands in the Terminal:
Open Terminal (Press Ctrl+Alt+T) and copy the following commands in the Terminal:
Now change the line NoDisplay=true to NoDisplay=false in text file.
If you can't find that line, just add NoDisplay=false line in file.
3) Fix: dpkg error "trying to overwrite package2 which is also in package1"
This is common problem while installing packages in Ubuntu, This happens when some files are already installed in system and new installation trying to overwrite same files again then dpkg stop install new package. You see this kind of error in terminal:
This error is easy to fix. Open Terminal (Press Ctrl+Alt+T) and copy the following command in terminal but replace (package2 with your package name):
4) Fix: Ugly fonts in Ubuntu (KDE, Gnome, Unity)
If your installed Ubuntu and your system fonts are messed up/looks ugly. Then you need to edit fonts file. There are two solution for you guys.
1st: Solution
Open Terminal (Press Ctrl+Alt+T) and copy the following command in terminal:
Logout and login back.
If above solution doesn't work then move to 2nd solution.
2nd: Solution
Open Terminal (Press Ctrl+Alt+T) and copy the following command in terminal:
Copy these following lines in text file, save and close file then logout and login back.
5) Fix: Unable to change Laptop Brightness in Ubuntu/Mint
If you are not able to increase or decrease your Ubuntu brightness then we have easy fix for you.
Open Terminal (Press Ctrl+Alt+T) and copy the following commands in the Terminal:
Now locate this line in opened text file GRUB_CMDLINE_LINUX="" and change this line to GRUB_CMDLINE_LINUX="acpi_backlight=vendor"
Save and close file.
Now run following command in Terminal to update grub:
Now restart PC.
6) Fix: "The system is running in low-graphics mode" error in Ubuntu/Mint
This is the most common error occurs in Ubuntu, There can be several reasons for this problem like: graphics drivers problem, display manager problem, etc.
There are two solutions for this problem:
1st: Solution (Lightdm invalid greeter)
When you are stuck at low graphics screen, just Press Ctrl+Alt+F1 and login with your user account and type the following command
Locate and change the line
greeter-session=something-greeter
to
greeter-session=unity-greeter
2nd: Solution (Install other Display Manager)
It is common problem display manager can be corrupt. So you can install alternative Display Manager.
If you have lightdm already installed then install gdm, just Press Ctrl+Alt+F1 and login with your user account and enter following command:
and console will ask to you set default display manager select GDM. Alternatively you can install KDM, just replace gdm with kdm and it will install kdm. After installation restart.
7) Tip: List all added PPA's in Terminal
If you want to check what third party PPA repositories are added in your sources list, just use this single command to list them all.
Open Terminal (Press Ctrl+Alt+T) and copy the following commands in the Terminal:
8) Tip: Checkout package version and package belong to which PPA repository
If you want to find out some package version and package belongs to which repository, it is easy to find out via single command.
Open Terminal (Press Ctrl+Alt+T) and copy the following command in terminal but replace (package-name) with your installed package:
9) Tip: Checkout package version and belong to which PPA repository, Show all startup programs in Startup Applications
If you can't find Startup-Application in Ubuntu/Linux Mint, just (Press Alt+F2) to run command and enter the following command to open Startup-Applications.
As you may know Ubuntu/Mint only shows few startup programs in (Startup Application), If you want to see all startup programs and to make changes with them.
Open Terminal (Press Ctrl+Alt+T) and copy the following commands in the terminal:
If you want to hide those programs then use this command:
That's it
1) Fix: GTK custom theme(Metacity) in Ubuntu 13.04/12.10 for Gnome Shell
I experienced the same problem with metacity in Ubuntu 13.04/12.10 with Gnome Shell, I wasn't able to change metacity theme. So here is the simple fix for you guys. Here is bug reported on launchpad for this problem. If you create (.theme) directory in your home folder then maybe you will face this problem. Now you can fix it by create a link between themes directory.
Open Terminal (Press Ctrl+Alt+T) and copy the following commands in the Terminal:
2) Fix: Can't Find Software Sources
This is known problem in some Ubuntu versions, Ubuntu Software Sources are not available for search or you can't find in menu. So here is simple fix for you guys.
Open Terminal (Press Ctrl+Alt+T) and copy the following commands in the Terminal:
Open Terminal (Press Ctrl+Alt+T) and copy the following commands in the Terminal:
Now change the line NoDisplay=true to NoDisplay=false in text file.
If you can't find that line, just add NoDisplay=false line in file.
3) Fix: dpkg error "trying to overwrite package2 which is also in package1"
This is common problem while installing packages in Ubuntu, This happens when some files are already installed in system and new installation trying to overwrite same files again then dpkg stop install new package. You see this kind of error in terminal:
dpkg: error processing /var/cache/apt/archives/package2 (--unpack):
trying to overwrite '/usr/share/app/data/package_file2', which is also in package package1 1.0
dpkg-deb: subprocess paste killed by signal (Broken pipe)
Errors were encountered while processing:
/var/cache/apt/archives/package2.deb
E: Sub-process /usr/bin/dpkg returned an error code (1)
This error is easy to fix. Open Terminal (Press Ctrl+Alt+T) and copy the following command in terminal but replace (package2 with your package name):
4) Fix: Ugly fonts in Ubuntu (KDE, Gnome, Unity)
If your installed Ubuntu and your system fonts are messed up/looks ugly. Then you need to edit fonts file. There are two solution for you guys.
1st: Solution
Open Terminal (Press Ctrl+Alt+T) and copy the following command in terminal:
If above solution doesn't work then move to 2nd solution.
2nd: Solution
Open Terminal (Press Ctrl+Alt+T) and copy the following command in terminal:
Copy these following lines in text file, save and close file then logout and login back.
<match target="font">
<edit name="hinting" mode="assign">
<bool>false</bool>
</edit>
</match>
5) Fix: Unable to change Laptop Brightness in Ubuntu/Mint
If you are not able to increase or decrease your Ubuntu brightness then we have easy fix for you.
Open Terminal (Press Ctrl+Alt+T) and copy the following commands in the Terminal:
Now locate this line in opened text file GRUB_CMDLINE_LINUX="" and change this line to GRUB_CMDLINE_LINUX="acpi_backlight=vendor"
Save and close file.
Now run following command in Terminal to update grub:
6) Fix: "The system is running in low-graphics mode" error in Ubuntu/Mint
This is the most common error occurs in Ubuntu, There can be several reasons for this problem like: graphics drivers problem, display manager problem, etc.
There are two solutions for this problem:
1st: Solution (Lightdm invalid greeter)
When you are stuck at low graphics screen, just Press Ctrl+Alt+F1 and login with your user account and type the following command
Locate and change the line
greeter-session=something-greeter
to
greeter-session=unity-greeter
2nd: Solution (Install other Display Manager)
It is common problem display manager can be corrupt. So you can install alternative Display Manager.
If you have lightdm already installed then install gdm, just Press Ctrl+Alt+F1 and login with your user account and enter following command:
7) Tip: List all added PPA's in Terminal
If you want to check what third party PPA repositories are added in your sources list, just use this single command to list them all.
Open Terminal (Press Ctrl+Alt+T) and copy the following commands in the Terminal:
8) Tip: Checkout package version and package belong to which PPA repository
If you want to find out some package version and package belongs to which repository, it is easy to find out via single command.
Open Terminal (Press Ctrl+Alt+T) and copy the following command in terminal but replace (package-name) with your installed package:
9) Tip: Checkout package version and belong to which PPA repository, Show all startup programs in Startup Applications
If you can't find Startup-Application in Ubuntu/Linux Mint, just (Press Alt+F2) to run command and enter the following command to open Startup-Applications.
As you may know Ubuntu/Mint only shows few startup programs in (Startup Application), If you want to see all startup programs and to make changes with them.
Open Terminal (Press Ctrl+Alt+T) and copy the following commands in the terminal:
If you want to hide those programs then use this command: