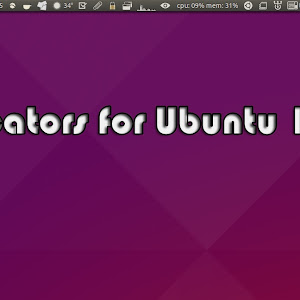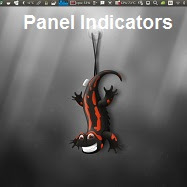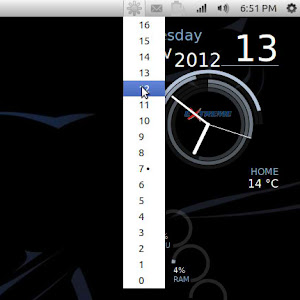Panel Indicators always comes in handy when you have to do some productive work on your desktop computer, to access quick functions of different applications...
Articles by "indicators"
Showing posts with label indicators. Show all posts
By following our tradition, here we brought another list of useful indicators in one place. This time we are targeting Ubuntu 15.10 Wily, I apologize...
Are you used to use panel indicators? Can't you find all useful indicators in one place? So here we brought mostly used indicators for you in one place,...
Panel indicators are very handy when it comes to access bold features of application or any standalone indicator which offers various functionality for...
Indicators Collection for Ubuntu 13.10 Saucy/13.04 Raring/12.10 Quantal/12.04 Precise/11.10 Oneiric/11.04/10.10/10.04/Linux Mint 16/15/14/13/12/11/10/9/other...
Indicators Collection for Ubuntu 13.04 Raring/Ubuntu 12.10 Quantal/Ubuntu 12.04 Precise/Ubuntu 11.10 Oneiric/11.04/10.10/10.04/Linux Mint 14/13/12/11/10/9
Indicators...
Indicators Collection for Ubuntu 12.10 Quantal/Ubuntu 12.04 Precise/Ubuntu 11.10 Oneiric/11.04/10.10/10.04/Linux Mint 14/13/12/11/10/9
Indicators are...
Install Windows-List Indicator in Ubuntu Unity 12.10 Quantal/12.04 Precise/11.10 Oneiric/11.04 Natty
Previously shared Indicators collection for Ubuntu,...
Subscribe to:
Posts (Atom)