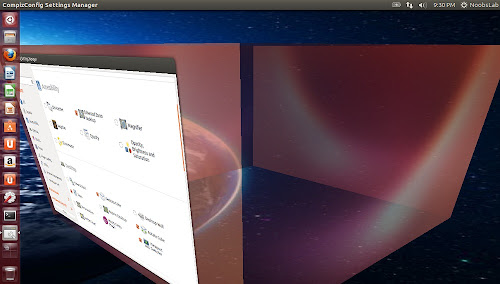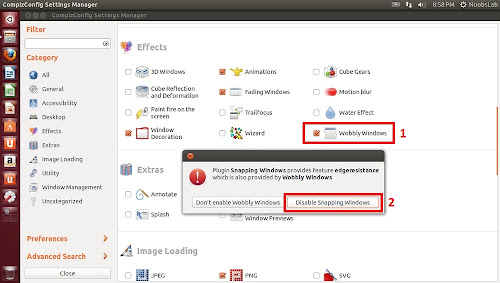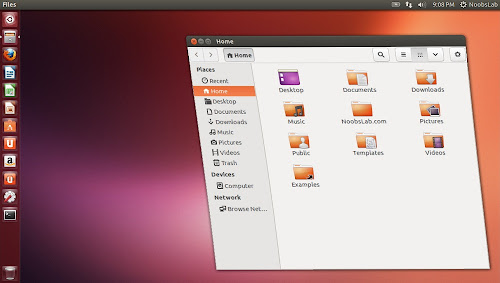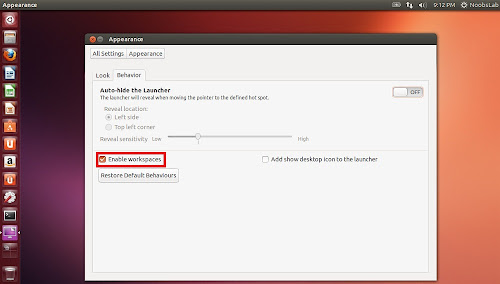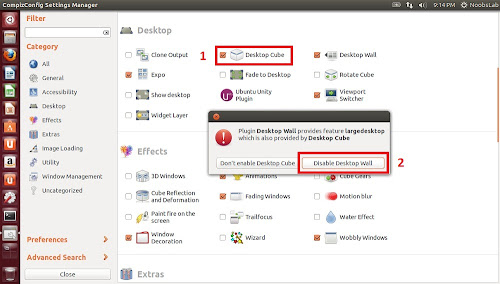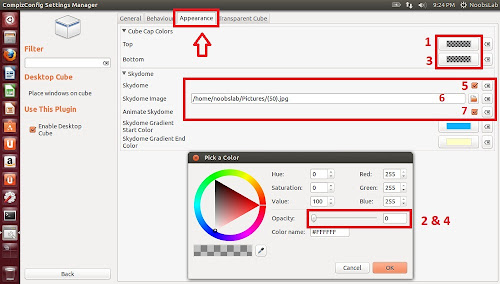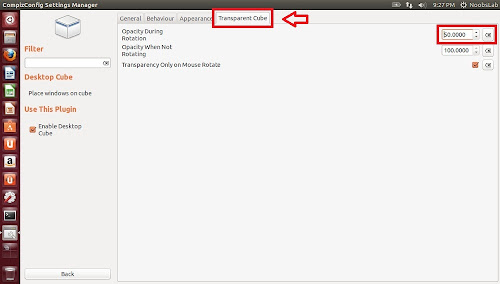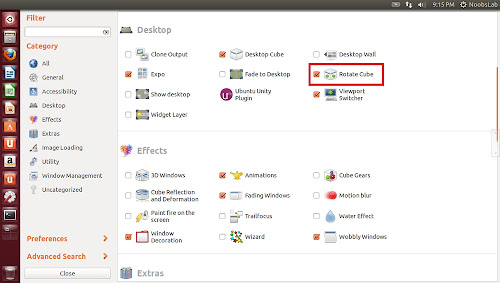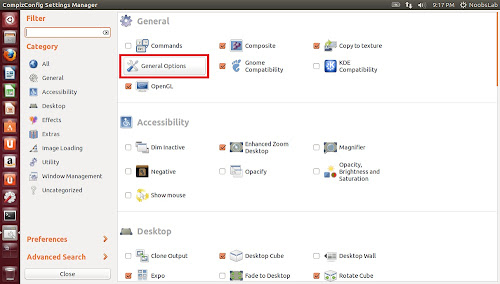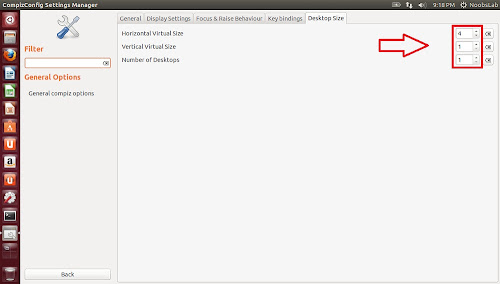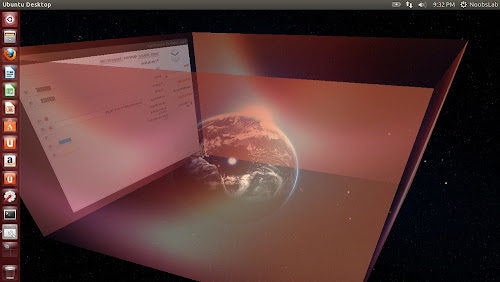Enable Transparent Desktop Cube + Wobbly Windows in Ubuntu 14.10/14.04/13.10/13.04/12.10/12.04/11.10/Linux Mint 17/16/15/14/13/12/other Ubuntu derivatives
In the past effects and animations was main part of Linux desktop GUI, like windows animations, desktop cubes, desktop effects, wobbly/other windows, and other graphical effects. I am wondering now technology is improving day by day but Linux is kicking out animations/effects from GUI. Back in years whenever I showoff those nice animations and effects to friends in my system then I felt proud 'Like a Boss'.
Ubuntu 13.04 doesn't have compiz installed, it can be installed from Ubuntu repositories. Somehow Ubuntu includes some basic effects to its GUI, but there is no built-in option to change them or add more effects to desktop.
Compiz is a compositing manager, which means that it enhances the overall user interaction by adding fancy effects to your windows, from drop shadows to awesome desktop effects like the Desktop Cube or the Expo view. It has powerful and flexible plug-in system and it is designed to run well on most graphics hardware.
Compiz can also be a window manager, which means that it is the software between you and your desktop apps. It enables you to move or resize windows, to switch workspaces, to switch windows easily (using alt-tab or so), and so on.
So all we need is compiz to unlock advance features of effects. I will show you step by step howto enable 'Wobbly Windows' and Transparent 'Desktop Cube' in any Ubuntu version(May some versions have some different steps but there is always a way to get in).
So lets start:
1.) First of all, check if compiz can work perfectly with your hardware or not. Run the following command in terminal:
You will get the similar output, all “yes” means it will work perfectly.
2.) Now install compiz + plugins with following command and launch CCSM:
All settings will be done in compizconfig-settings-manager, so open CCSM.
Note: If desktop make problem at any point while enabling effects then simply logout and login back. Compiz effects doesn't work in Gnome Shell and Cinnamon desktops.
3.) Now under Effects section click on 'Wobbly Windows' then click 'Disable Snapping Windows'.
4.) To make 'Desktop Cube' first of all enable 'workspace', Settings > Appearance > Behavior Tab and enable it.
5.) Open CCSM under Desktop section enable 'Desktop Cube' and click on 'Disable Desktop Wall' then click on Desktop Cube option for customization.
6.) So under Desktop Cube settings go to 'Appearance' Tab and follow numbers in this picture for setting up.
7.) Now move to 'Transparent Cube' Tab and set opacity as you like.
8.) Get back to main window of CCSM and enable 'Rotate Cube' plugin.
9.) In this step go to 'General Options' then under 'Desktop Size' Tab
Apply these settings
Finally!!! Here you go... Press Ctrl+Alt+Left Mouse button to initiate it or Press Ctrl+Alt+Left/Right arrow button.
If you still can’t get it work or something went wrong, use following commands to revert to default then restart.
For Ubuntu 13.10/13.04/12.10/Linux Mint 15/14:
For Previous Ubuntu/Linux Mint versions
That's it
In the past effects and animations was main part of Linux desktop GUI, like windows animations, desktop cubes, desktop effects, wobbly/other windows, and other graphical effects. I am wondering now technology is improving day by day but Linux is kicking out animations/effects from GUI. Back in years whenever I showoff those nice animations and effects to friends in my system then I felt proud 'Like a Boss'.
Ubuntu 13.04 doesn't have compiz installed, it can be installed from Ubuntu repositories. Somehow Ubuntu includes some basic effects to its GUI, but there is no built-in option to change them or add more effects to desktop.
Compiz is a compositing manager, which means that it enhances the overall user interaction by adding fancy effects to your windows, from drop shadows to awesome desktop effects like the Desktop Cube or the Expo view. It has powerful and flexible plug-in system and it is designed to run well on most graphics hardware.
Compiz can also be a window manager, which means that it is the software between you and your desktop apps. It enables you to move or resize windows, to switch workspaces, to switch windows easily (using alt-tab or so), and so on.
So all we need is compiz to unlock advance features of effects. I will show you step by step howto enable 'Wobbly Windows' and Transparent 'Desktop Cube' in any Ubuntu version(May some versions have some different steps but there is always a way to get in).
So lets start:
1.) First of all, check if compiz can work perfectly with your hardware or not. Run the following command in terminal:
You will get the similar output, all “yes” means it will work perfectly.
Not software rendered: yes
Not blacklisted: yes
GLX fbconfig: yes
GLX texture from pixmap: yes
GL npot or rect textures: yes
GL vertex program: yes
GL fragment program: yes
GL vertex buffer object: yes
GL framebuffer object: yes
GL version is 1.4+: yes
Unity 3D supported: yes
2.) Now install compiz + plugins with following command and launch CCSM:
All settings will be done in compizconfig-settings-manager, so open CCSM.
Note: If desktop make problem at any point while enabling effects then simply logout and login back. Compiz effects doesn't work in Gnome Shell and Cinnamon desktops.
3.) Now under Effects section click on 'Wobbly Windows' then click 'Disable Snapping Windows'.
Wobbly Windows in action
Press shift key while dragging any window to see sticky wobbly windows.4.) To make 'Desktop Cube' first of all enable 'workspace', Settings > Appearance > Behavior Tab and enable it.
5.) Open CCSM under Desktop section enable 'Desktop Cube' and click on 'Disable Desktop Wall' then click on Desktop Cube option for customization.
6.) So under Desktop Cube settings go to 'Appearance' Tab and follow numbers in this picture for setting up.
7.) Now move to 'Transparent Cube' Tab and set opacity as you like.
8.) Get back to main window of CCSM and enable 'Rotate Cube' plugin.
9.) In this step go to 'General Options' then under 'Desktop Size' Tab
Apply these settings
Finally!!! Here you go... Press Ctrl+Alt+Left Mouse button to initiate it or Press Ctrl+Alt+Left/Right arrow button.
If you still can’t get it work or something went wrong, use following commands to revert to default then restart.
For Ubuntu 13.10/13.04/12.10/Linux Mint 15/14:
For Previous Ubuntu/Linux Mint versions