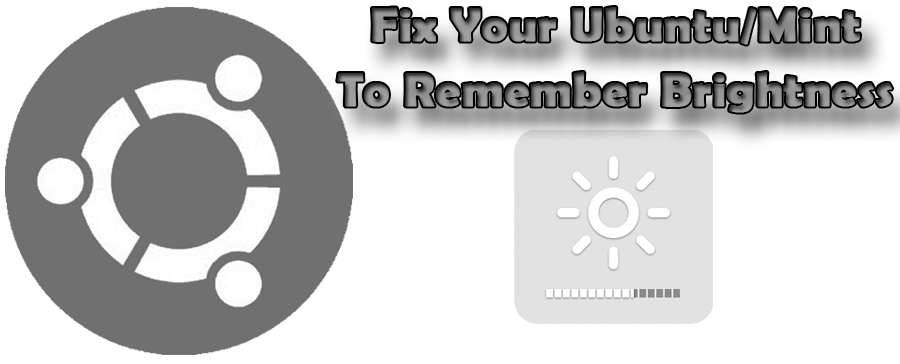Well, you can adjust your screen brightness for your eyes but at some point. Dimmer lets you make your dark screen to darker. It is a free utility for setting the brightness of your main screen as well as external monitors. You can choose which screens will be set to the selected brightness level. Perfect for dark room, planetariums or anyone working in the dark with multiple monitors. For video presentations use dimmer to dim your laptop screen, while leaving the VGA output at full brightness on the projector. From the system tray you access Dimmer slider, the range from 0% (Means full brightness) to all the way to 100%.
Features:
You can Download deb files for Debian/Ubuntu/Linux Mint and other packages also available for other Linux distributions, as well as source code so you can compile it.
Features:
- Cross-Platform: Available for Linux, Mac OS X and Windows.
- Lean: Small resource footprint, minimal User Interface.
- Unobtrusive: Settings are persisted and restored per-Display without any configuration.
- Smart: Disconnecting and reconnecting external displays are handled seamlessly.
- Open Source: GitHub-based workflow, MIT licensed.
You can Download deb files for Debian/Ubuntu/Linux Mint and other packages also available for other Linux distributions, as well as source code so you can compile it.