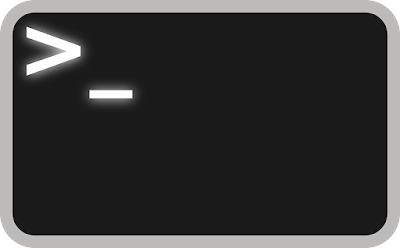Linux is a powerful operating system, not only because of its stability and open-source nature but also because of the incredible control it gives users over their system. One of the most effective ways to harness this power is through Bash scripting, which allows you to automate tasks, simplify processes, and unlock greater efficiency in managing Linux environments.
In this tutorial, we'll walk you through the basics of creating and running a Bash script. Whether you're new to Linux or looking to expand your skills, this guide will get you started with scripting.
What is Bash?
Bash (short for Bourne Again Shell) is a command-line interpreter that provides a user interface for Unix-based systems, including Linux. The shell is where you can type commands, run programs, and interact with the underlying OS. Bash scripts are text files that contain a series of commands executed line by line.
By learning how to write Bash scripts, you can automate repetitive tasks, schedule jobs, and even build complex workflows.
Part 1: Writing Your First Bash Script
Step 1: Create a New Script File
To create a new Bash script, you first need to create a file that will store your commands. Open a terminal and use a text editor (like nano or vim) to create a new file. For this example, let's use nano:
The .sh extension is commonly used for Bash scripts, though it's not required. You can name the file anything you want.
Step 2: Add a Shebang
At the very top of your script file, include a shebang line. This tells the system that the script should be executed using Bash. The shebang is written as follows:
Without this line, your script might not know which shell to use, especially if you're running it in a different environment.
Step 3: Add Commands to the Script
Now, let's add some simple commands. For example, we can create a script that outputs "Hello, World!" and shows the current date:
# This is a comment
echo "Hello, World!"
echo "Today is: $(date)"
- The
echocommand prints text to the terminal. - The
$(date)command executes the `date` command and substitutes its output.
Step 4: Save and Exit
Once you've written your script, save the file by pressing CTRL + O in nano, then press Enter. To exit, press CTRL + X.
Part 2: Running Your Script
Step 1: Make the Script Executable
Before running your script, you need to give it executable permissions. You can do this using the chmod command:
This command tells Linux that the file can be executed like a program.
Step 2: Run the Script
Now that your script is executable, you can run it by typing:
You should see output similar to:
"Today is: Mon Oct 16 12:34:56 UTC 2024"
Congratulations! You've just written and executed your first Bash script.
Part 3: Adding Variables and Logic
Bash scripts become more useful when you introduce variables and basic logic. Let’s expand our script.
Step 1: Using Variables
You can store values in variables and use them throughout your script. Here’s an example of a script that asks for your name and greets you:
# Prompt the user for their name
echo "Enter your name:"
read name
# Greet the user
echo "Hello, $name! Welcome to Bash scripting."
In this script:
- The
readcommand captures user input and stores it in thenamevariable. - Variables in Bash are referenced by prefixing the variable name with a dollar sign (
$).
Step 2: Using Conditional Statements
Bash supports if statements for basic decision-making. Here’s an example that checks if the user is root (the system administrator):
# Check if the user is root
if [ "$USER" == "root" ]; then
echo "Hello, root user!"
else
echo "You are not the root user."
fi
The if statement checks if the USER environment variable is equal to root. The then block runs if the condition is true, and the else block runs if it’s false.
Step 3: Loops in Bash
Bash also supports loops, which are essential when you want to repeat a task multiple times. For example, here’s a script that prints numbers from 1 to 5:
# Loop from 1 to 5
for i in {1..5}; do
echo "Number: $i"
done
Part 4: Making Your Script More Useful
Let’s apply what we've learned to automate a real task—backing up a directory. This script will copy all files from a source directory to a backup location.
Step 1: Backup Script Example
# Define variables
source_dir="/home/user/documents"
backup_dir="/home/user/backup"
# Create the backup directory if it doesn't exist
mkdir -p "$backup_dir"
# Copy files
cp -r "$source_dir"/* "$backup_dir"
# Print a success message
echo "Backup completed successfully."
Step 2: Scheduling with Cron
To automate running this script daily, you can use cron, a task scheduler in Linux. To set this up, follow these steps:
- Open the cron configuration file with the following command:
- Add a new line to run your script every day at 2 AM:
Save and exit. Now, your script will run automatically every day.
Conclusion
Bash scripting is a powerful tool that allows you to automate tasks, create workflows, and manage your Linux environment more efficiently. In this tutorial, we’ve covered the basics of writing and running Bash scripts, introduced variables, logic, and loops, and demonstrated how to automate tasks with cron.
With these fundamentals, you can now explore more advanced features like functions, error handling, and interacting with other Linux tools. Happy scripting!