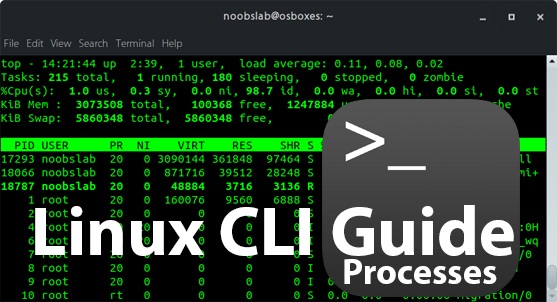
How a process works: When Linux system boots up, the kernel executes some of its own processes, basically, runs series of shell scripts to make system ready to use. Many of these processes are implemented as daemon processes, processes that just sit in the background and perform their task without having any interaction with user. So even you are just boot up the system and don't log-in, the system is little busy performing routine jobs.
The kernel of the system maintains information of each process executed to keep system well organized. For instance, when a process is executed a number called PID (process ID) assigned to it. PID (process ID) are always assigned in ascending order. The kernel also helps keep track of system memory assigned to each process, as well as those processes' ready to resume their execution.
Lets follow the guide, how to manage processes on your system:
Viewing Processes with "PS"
PS - this command can be used to get the information about running processes. There are almost 80 options available for ps command, we will cover some combinations of them.Run this command in your system to display the processes information:
ps
To view processes by the your logged-in user:
ps -ux
View processes by user 'noobslab':
ps -U noobslab
View processes by program name:
ps -C gnome
View particular process by PID:
ps -p1,2,18076
View more refined output of ps using grep:
ps -ux | grep gnome
ps aux | grep gnome
ps auxw | grep gnome
ps aux | grep gnome
ps auxw | grep gnome
It shows every running process with details:
ps aux
Displays all processes in a threaded view, with parent/child process hierarchy and session IDs:
ps -ejH
View processes hierarchy in BSD-style:
ps axjf
If you want to dive more into PS command then check manual using this command:
man ps
Viewing Processes with "PSTREE"
PSTREE - It is used to display the hierarchical list of processes in tree format. It is very useful for understanding the parent/child processes relationship.Run this command in your system to display the processes in tree format:
pstree
Display processes tree including PID:
pstree -p
for more options check manual:
man pstree
Viewing Processes with "TOP"
TOP - This command is similar to ps but it displays continuous updated results. It is very useful when you need to keep an eye on one or more processes to check how they are performing and consuming resources. In addition, it displays CPU-intensive process at the top (displaying processes using CPU from higher to lower). Further more, we can use this command with other options to get expected results.You can run this command in your system to get processes information:
top
Display processes with delay of 1 second (default 3 seconds):
top -d 1
Display processes of a user:
top -u noobslab
Display processes using PID:
top -p 1,2,18076,18092
It runs 'top' command for sometime and log output in the file:
top -b -n 1000 > processes_log.txt
To know more options for TOP run this command:
man top
Viewing Processes with "PGREP"
PGREP - It lets you look up the process and get the information about the processRun this command to display the process information:
pgrep -l gnome
Run this command to list all processes by user:
pgrep -lu noobslab
You can get more information using this command:
man pgrep
Beside these popular command utilities, do you use anything else? Let everybody know in the comment below!






